상세 컨텐츠
본문

안녕하세요. 10page입니다.
홈페이지를 운영하시다 보면 수정사항이 발생할 텐데요.
제작 업체를 통해 일부 내용을 수정해도 변경 전 내용이
그대로 보이는 경험을 해보신 적이 있으신가요?
이런 현상이 발생하는 대표적인 원인은 바로 캐시 때문입니다.
캐시 삭제로 문제를 해결할 수 있지만 모르고 계신 경우가 많은데요.
그래서 오늘은 캐시의 개념부터
삭제하는 확인하는 방법까지 알아보겠습니다!

브라우저 캐시란,
웹페이지 정보가 저장된 메모리 혹은 디스크 임시 기억 장소입니다.
웹에서 페이지를 접속할 때, 페이지 내 파일을 서버에 요청하는데요.
이때 브라우저는 서버에서 내려받은 파일을 캐시에 저장합니다.
만약 다시 해당 페이지에 접속할 경우,
캐시에 저장된 내용을 불러오기 때문에 다시 서버에서 내려받지 않아도 되는데요.
그 결과, 페이지 로딩 시간을 단축하고 빠르게 이용할 수 있죠.

하지만 홈페이지를 수정한 경우,
캐시로 인해 문제가 발생하기도 하는데요.
홈페이지를 수정한 후에도 기존에 저장된 캐시를 불러오는 경우가 있기 때문이죠.
이런 경우, 브라우저 캐시 삭제로 문제를 해결할 수 있습니다.
또, 캐시를 오래 쌓아두면 저장공간을 차지하게 되어 속도가 느려지거나
보안상의 문제가 발생할 수도 있는데요.
그렇기 때문에 홈페이지 수정사항을 반영한 경우가 아니더라도
주기적으로 캐시를 정리해주는 것이 좋습니다.

그렇다면, 어떻게 삭제할 수 있는지 알아볼까요?
가장 많이 사용하는 크롬(Chrome), 엣지 (Edge)를 예시로 살펴보겠습니다.
(방법은 윈도우 PC 기준으로 작성되었습니다.)

크롬부터 살펴보겠습니다.
먼저 브라우저 상단 더보기를 클릭해주세요.
도구 더보기 > 인터넷 사용 기록 삭제를 차례대로 선택해주세요.

삭제 항목을 선택할 수 있는 화면이 뜨면,
기간 설정 후 캐시된 이미지 및 파일을 선택하여 삭제하시면 됩니다.

다음으로 엣지를 살펴보겠습니다.
브라우저를 열고, 더보기 > 설정을 클릭해주세요.
그리고 왼쪽 메뉴에서 개인정보, 검색 및 서비스를 선택하셔야 합니다.

해당 메뉴를 클릭하면, 검색 데이터 지우기 항목을 보실 수 있는데요.
검색 데이터 지금 지우기 > 지울 항목 선택을 차례로 클릭해주세요.
삭제 항목을 선택할 수 있는 화면이 노출되면,
시간 범위와 캐시된 이미지 및 파일을 선택 후 지워주시면 됩니다.

삭제를 진행할 때, 보통 전체 캐시를 삭제하시는데요.
자동 로그인 설정 등 일부 설정도 함께 해제되는 경우가 있습니다.
설정이 해제되는 경우 재설정이 필요합니다.
또한 삭제 후, 콘텐츠를 다시 로드해야 하므로
일부 사이트 속도가 느려질 수 있다는 점을 꼭 참고해주세요.

오늘은 홈페이지 수정 후, 반영이 안 되는 문제를
캐시 삭제로 해결하는 방법에 대해 자세히 알아보았습니다.
오늘 유용한 정보를 전달드린 저희 10page는
기업 전문 홈페이지 제작 서비스를 제공하는데요.
합리적인 반응형 웹 제작부터
다양한 제작 기능을 이용하실 수 있습니다.
회사 홈페이지 제작을 고려하고 계신다면,
아래 배너를 방문해주세요!
지금까지 10page였습니다. 감사합니다!
'홈페이지 제작 Tip' 카테고리의 다른 글
| 초보자를 위한 웹사이트 종류와 특징 총 정리 (0) | 2022.07.08 |
|---|---|
| 웹사이트 아이콘, 효율적으로 사용하고 가독성 높이기 (0) | 2022.04.29 |
| 상업용 무료 이미지, 사이트 추천부터 웹디자인 활용 팁까지! (0) | 2022.02.10 |
| 2022 올해의 컬러로 트렌드에 맞는 웹 디자인 완성하기 (0) | 2021.12.17 |
| 성공적인 홈페이지 기획을 위한 웹페이지 문구 작성법 (0) | 2021.11.26 |
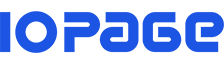

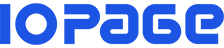
댓글 영역